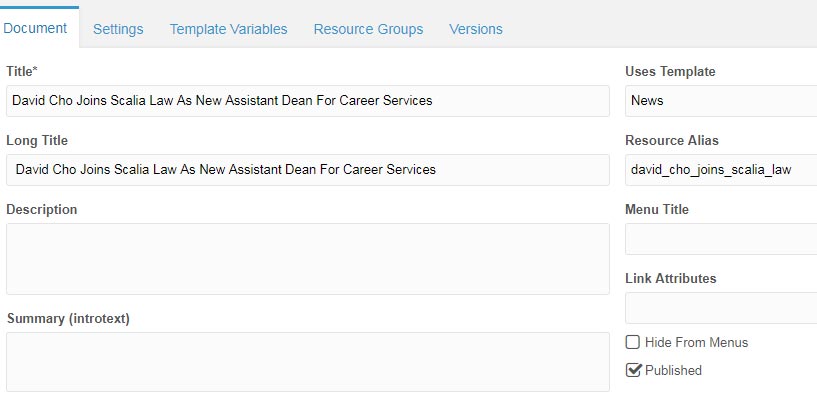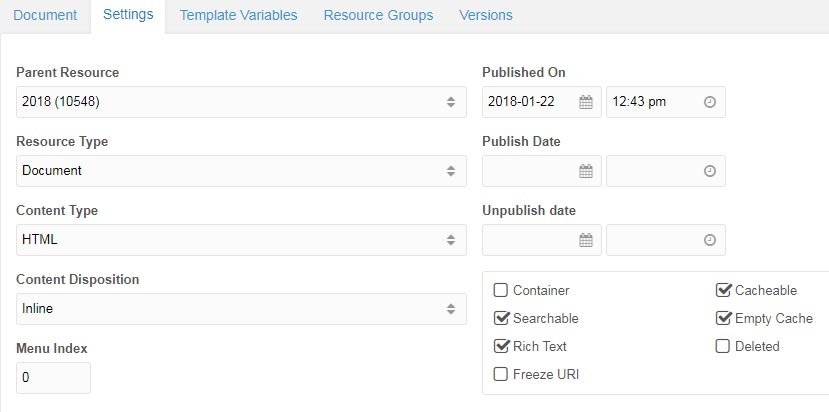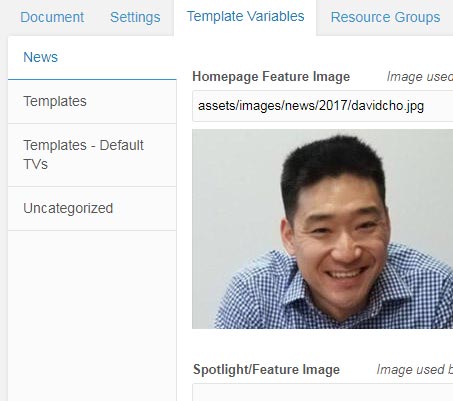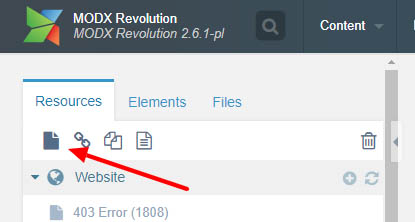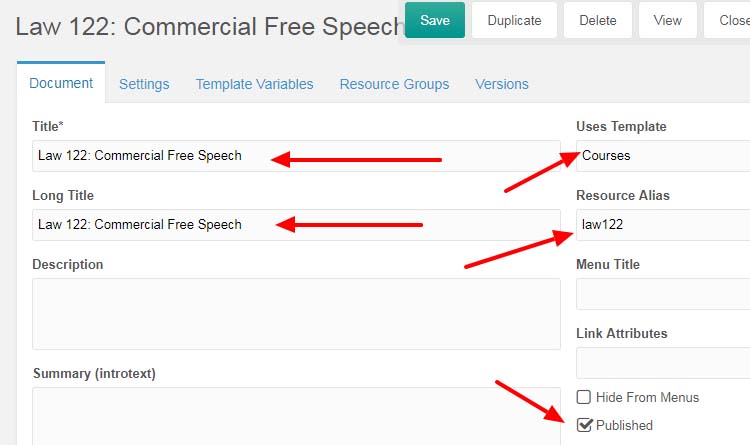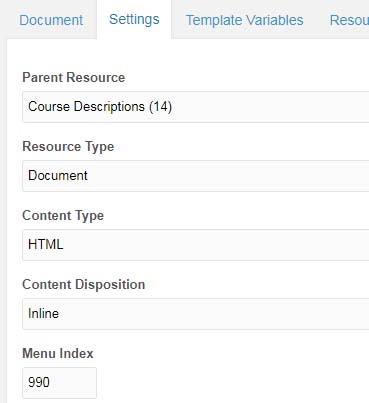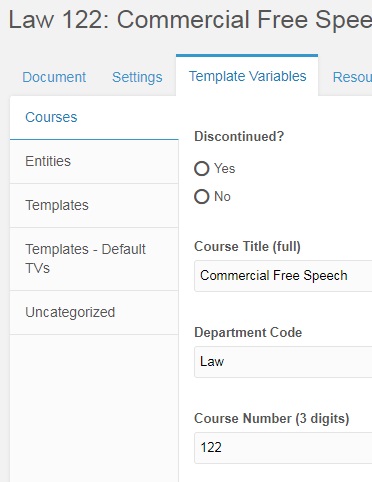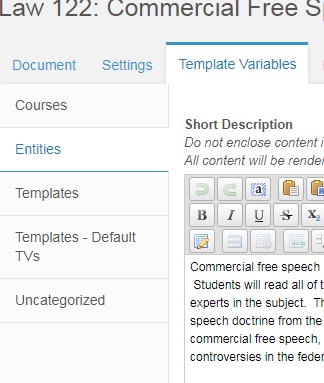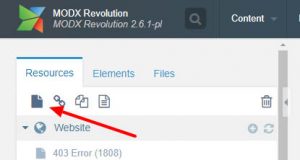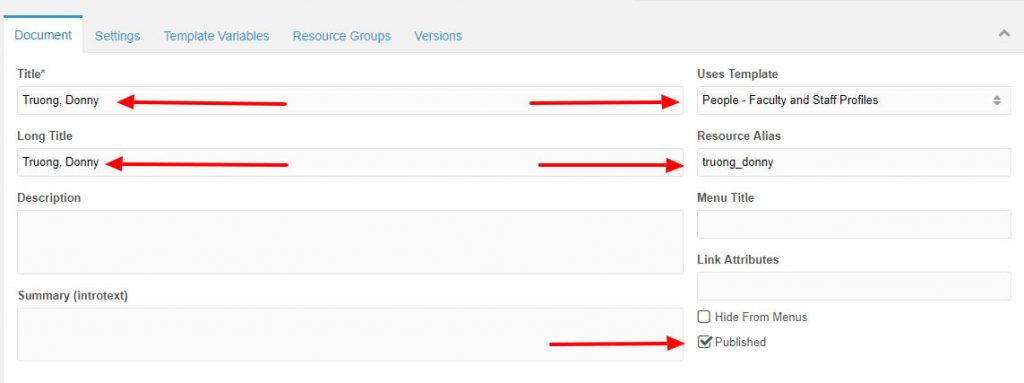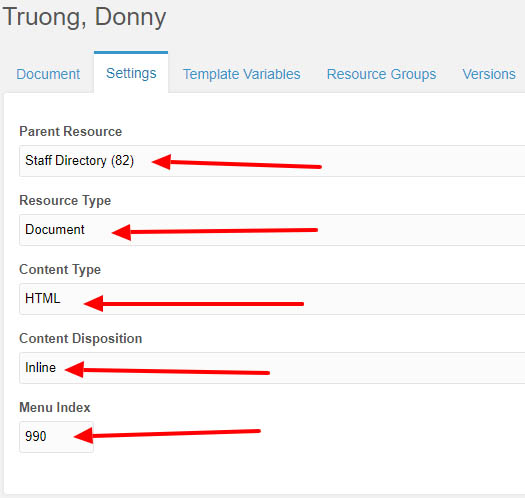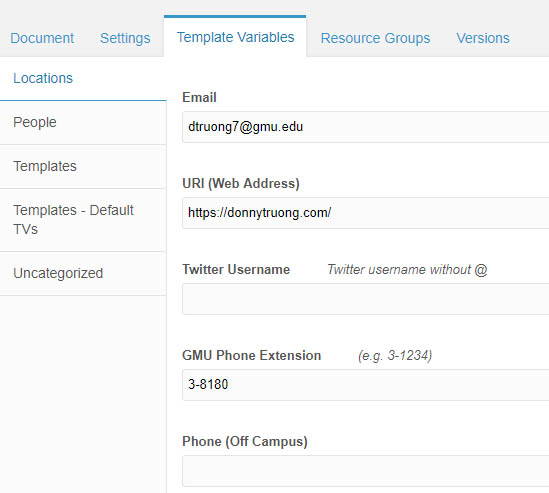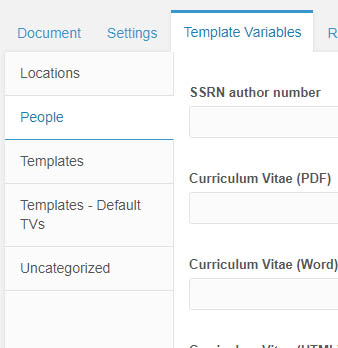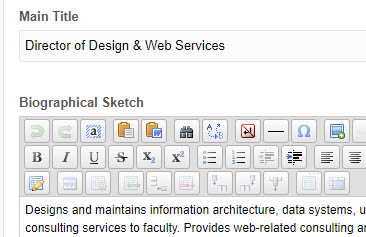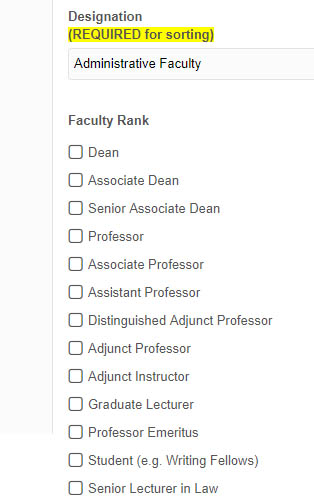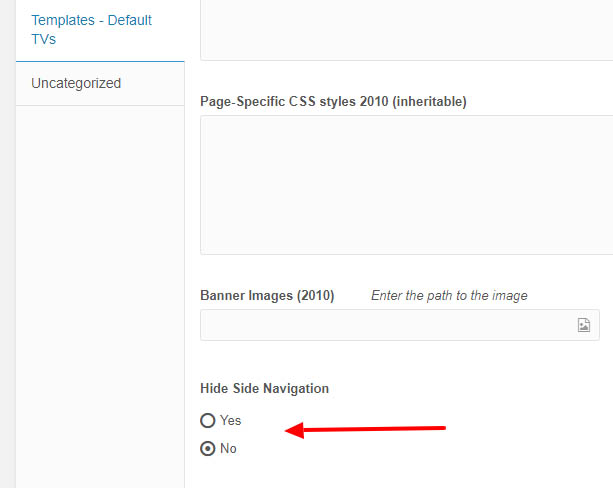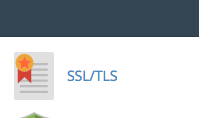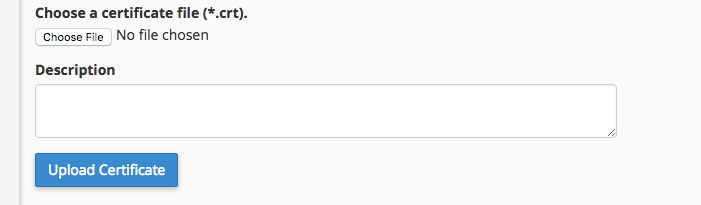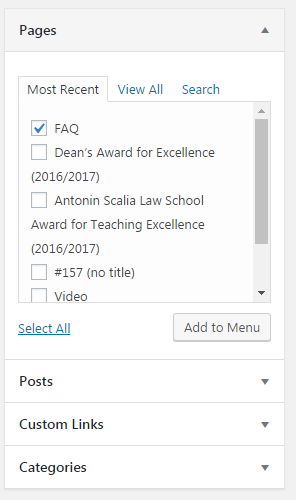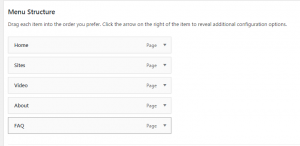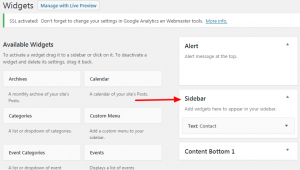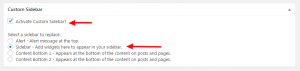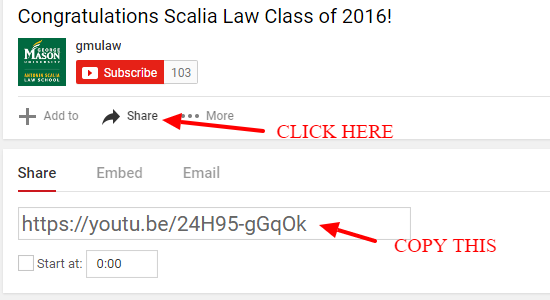Faculty Working Papers are created in one of two categories. This guide goes over both Law & Economics Working Papers as well as Legal Studies Working Papers.
Step 1. Navigate to the Faculty Working Papers directory on MODx found under: Resources > Publications > Faculty Working Papers
Create a New Article by selecting the New Article button.
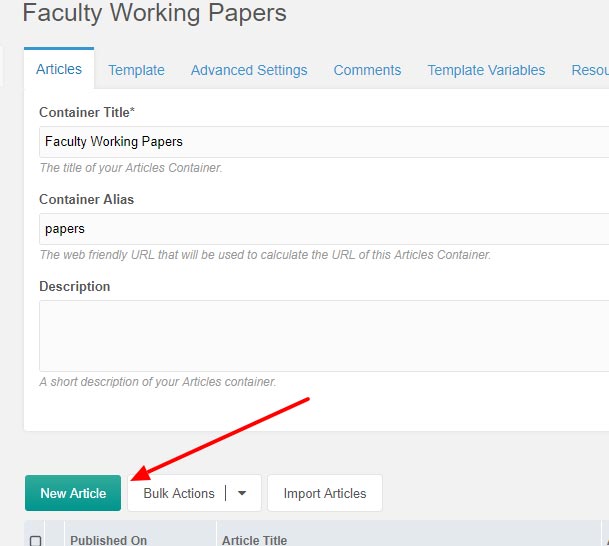
Step 2. Name the article using the Article Title field.

Step 3. Scroll down the same page and under the Uses Template field, select Publications – Working Papers template found on page 3 of the drop down menu.
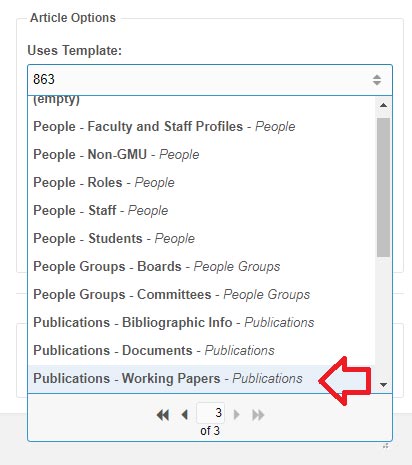
Step 4. Navigate to the Template Variables tab and make sure you are on the Documents sub-section.
Enter the Title & Publication Year/Month/Day
Depending on the category, Either the Law & Economics No. field OR the Legal Studies No. field must be filled in. The naming convention is subject to change. Please contact the Head of Reference and Instructional Services for the most up to date information.
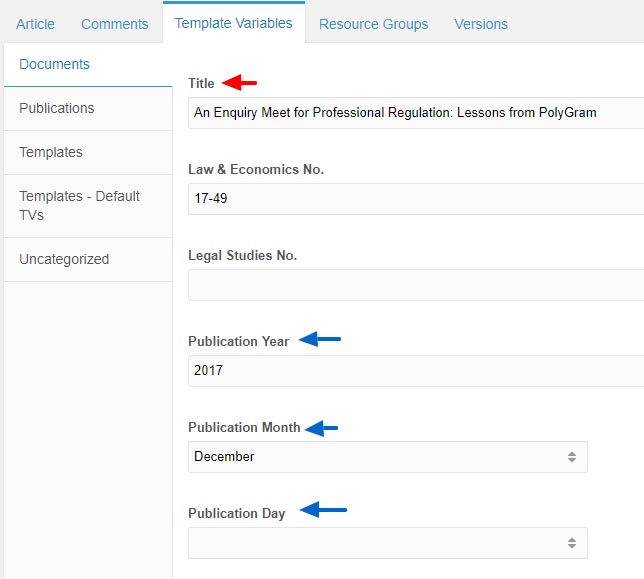
Step 5. Under Text Availability select Abstract and Full Text and SSRN. Almost all working papers include all three items. Then upload a PDF copy of the working paper using the PDF field. Make sure it’s under the publications/working_papers directory.
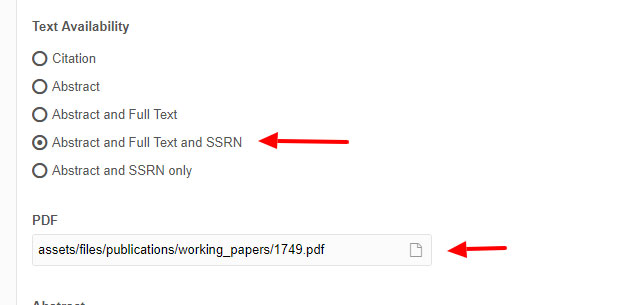
Step 6. Paste the abstract into the Abstract text field. The abstract is usually included in the working paper. If not, the first paragraph will usually suffice.
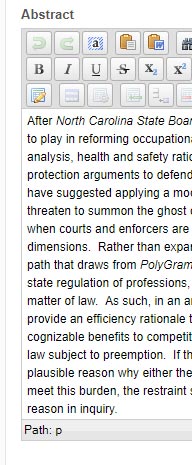
Step 7. Select the Author(s) from the checklist.
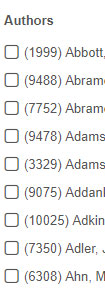
Step 8. In this field, Type the ID numbers of each author. If there are multiple authors, separate each by a comma (e.g.: 123,456,789). Do not include a blank space between IDs.
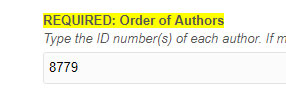
Step 9. Scroll back to the top and select the Publications sub-section, still under Template Variables. Under SSRN Of Document, paste the SSRN link provided to you. This link is provided usually provided by a Scalia Law staff member.
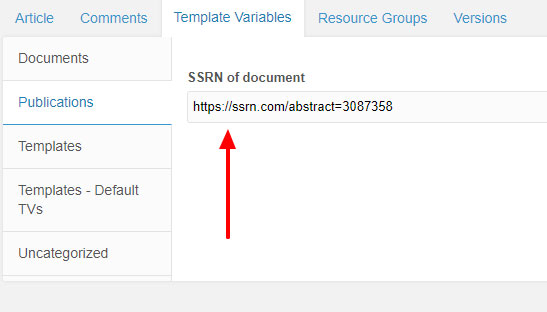
Step 10. Finally, select Save to publish the Working Paper.