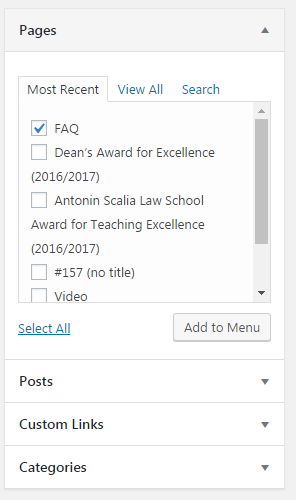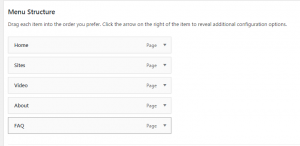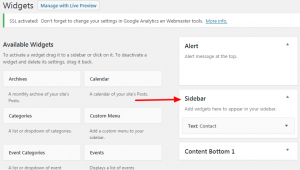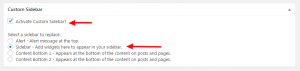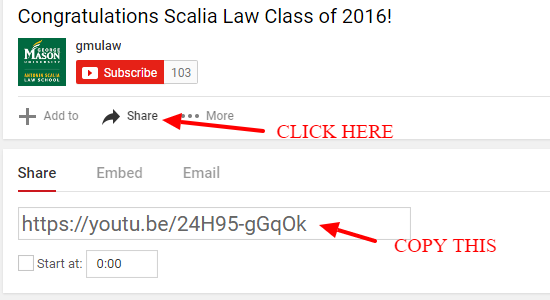When replacing an existing PDF, browsers don’t serve the latest version. They usually serve the cached version. To change that, we use Apache directives as below:
# Instruct browsers to always check for the latest version of your files using Apache directives
<IfModule mod_headers.c>
<FilesMatch "(?i)^.*\.(css|htm|html|gif|jpg|jpeg|js|png|pdf)$">
Header set Cache-Control "max-age=0,must-revalidate"
</FilesMatch>
</IfModule>
The instruction above includes more than just PDF.
Another solution is using ?ver=x.x in the URL. For example:
https://www.law.gmu.edu/assets/css/2015/style.css?ver=2.0
x.x could be any number.
Source: “How to force an update of cached files, images, favicon”