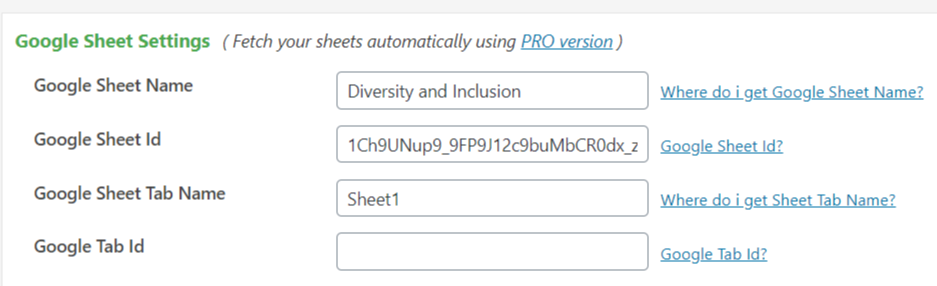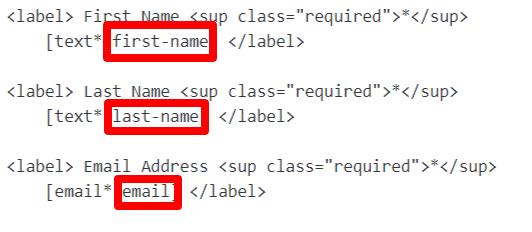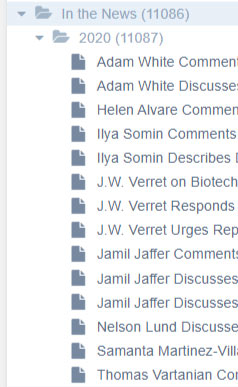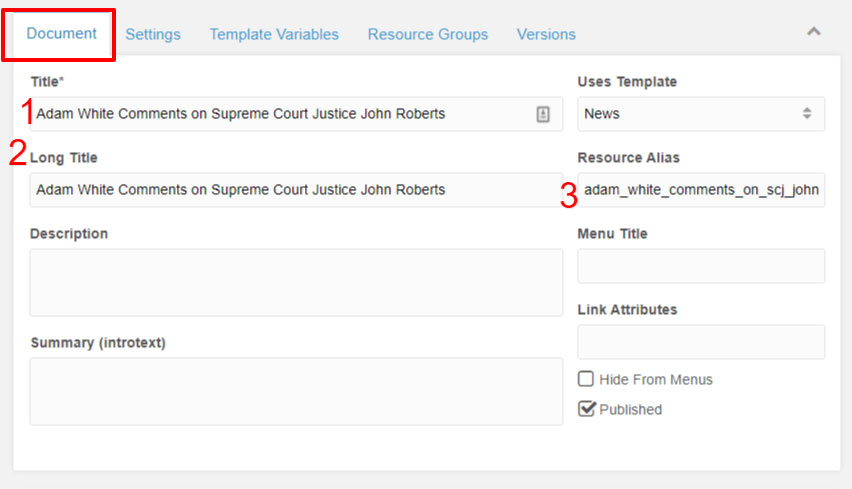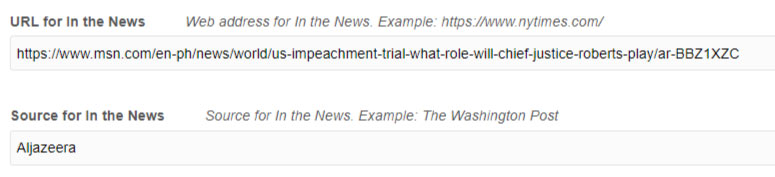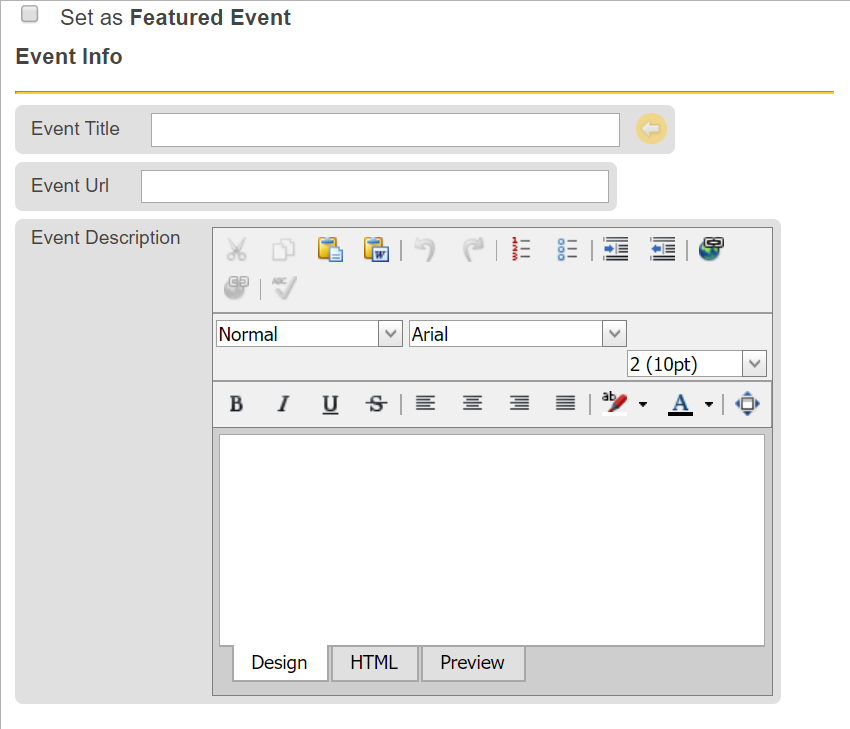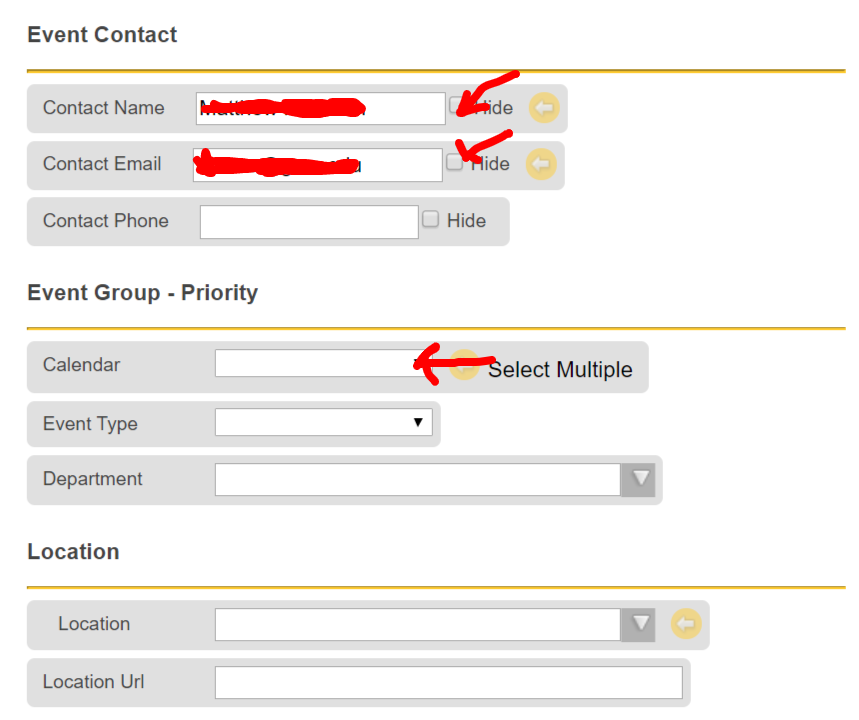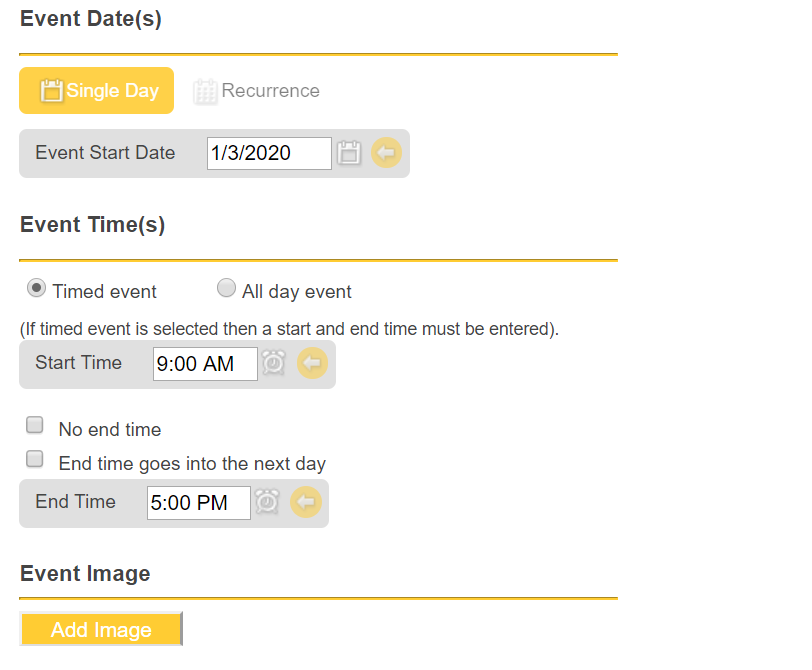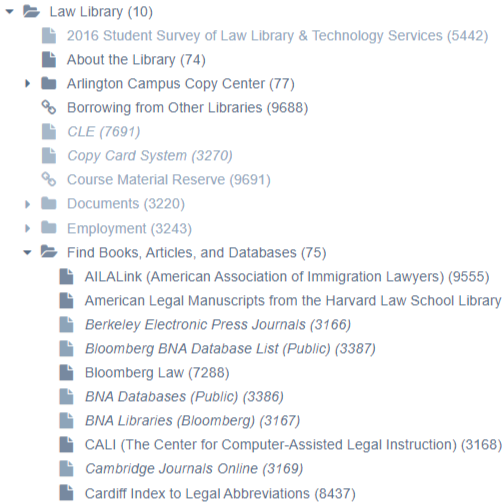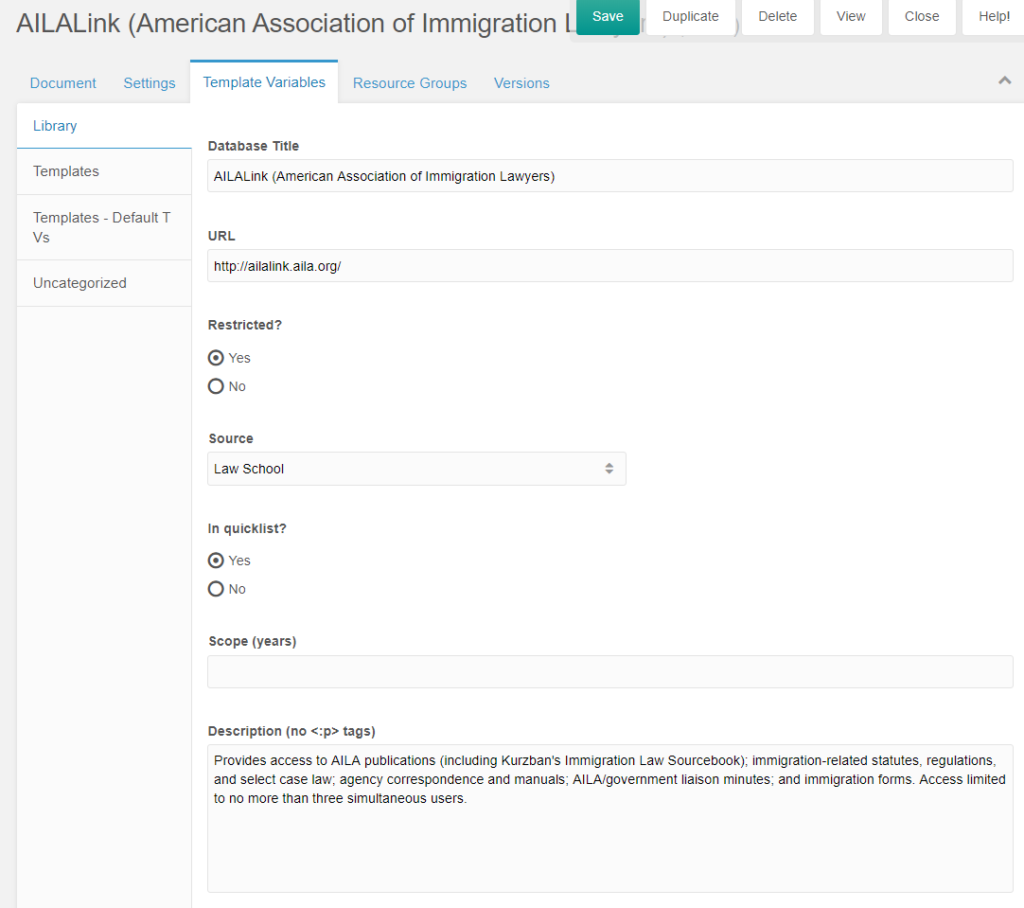- Duplicate the entire course schedule directory. For example: 2016 Course Schedule and rename it to 2015 Course Schedule.
- Open up the directory you just copied, select Duplicate of 2016 Fall. Rename
TitleandLong Titleto 2015 Fall. RenameSource Aliasto 2015_fall. - Open up the static HTML page.
- Search
../../..and replace with nothing (blank). - Search for
.htmland replace with nothing (blank). - Search for
../../courses/and replace with/academics/courses/ - Search
<img class="icon" src="assets/images/icons/pdf.png" alt="PDF file" width="16" height="16" />and replace with nothing (blank). - Search
<br /><img src="/assets/images/icons/weather_sun.png" alt="" width="16" height="16" />and replace with nothing (blank). - Search
<br /><img src="/assets/images/icons/moon.png" alt="" width="16" height="16" />and replace with nothing (blank). - Replace
<img src="/assets/images/icons/pencil.png" alt="" width="16" height="16" />and replace with nothing (blank). - Copy the page starting from the list (
ul) all the way down to the end of the table (<!-- END HERE-->). - Add this class
<div class="table-wrap">before the openingtableelement and</div>after the closingtableelement to make the page responsive.
For anchor links on pages prior to modx, replace:
2000fall.html#
with:
[[~[[*id]]]]#
Add this to the top:
<ul>
<li><a href="[[~[[*id]]]]#schedule">Schedule</a></li>
<li><a href="[[~[[*id]]]]#assignments">Assignments</a></li>
<li><a href="[[~2481]]">Archives</a></li>
</ul>Remove the following entirely:
<img src="https://www.law.gmu.edu/images/new.gif" alt="" width="25" height="12" border="0">
<img src="assets/images/icons/pdf.gif" alt="PDF Document" width="16" height="16" />
<span style="font-family: Arial,Helvetica,sans-serif;">
<span>
</span>
_2012summer001.html
Replace:
../../courses/
with
/academics/courses/